Keterangan bagian jendela utama Microsoft Word
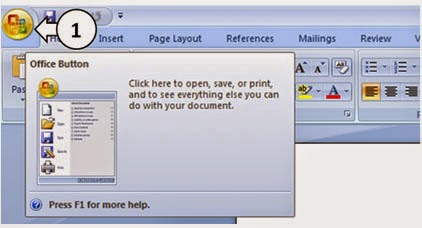
Office Button Bagian ini berguna untuk mengakses fungsi-fungsi umum yang berkaitan dengan pengolahan dokumen di Microsoft Office 2007 yang telah selesai editing. Perhatikan gambar berikut: Dan apabila tombol tersebut ditekan maka akan muncul tampilan berikut ini: Quick Access Toolbar: Bagian ini terletak disebelah kanan Office Button pada bagian titlebar . Komponen ini berguna menampilkan tombol-tombol shortcut yang sering kita gunakan ( lihat deretan yang ditunjuk no.1 pada gambar di bawah ini ). Selain 3 tombol tersebut kita juga bisa mengaktifkan tombol lainnya melalui Customize Quick Access Toolbar ( lihat no.2 ) Titlebar: Menampilkan nama file dokumen yang sedang dibuka beserta ekstensinya serta jenis program yang sedang aktif. Titlebar terletak pada bagian atas tengah jendela Microsoft Word 2007 . Tab Menu Menampilkan group-group yang berguna mengakses fungsi-fungsi yang sering digunakan dan ditampilkan di Microsoft Word 2007 ( lihat deret no.1 )....



