Sebelum memulai bekerja dengan dokumen baru Anda sebaiknya menentukan beberapa hal seperti:
- Menentukan ukuran kertas (Paper Size):
| Jenis Kertas | Ukuran Kertas |
| Kwarto NA4 | 216 mm x 279 mm |
| A4s | 216 mm x 297 mm |
| A4 | 210 mm x 297 mm |
| Folio F4 | 216 mm x 330 mm |
*) keempat jenis kertas tersebut di atas merupakan jenis yang paling banyak beredar di Indonesia untuk
plainpaper (jenis kertas HVS). Untuk
inkjet-paper dan
photopaper tersedia ukuran A4 dan A3, adapula 3R dan 4R.
- Pilih perintah Page Setup dari menu file, (Page Layout/Format Page) maka Ms-Word akan menampilkan kotak dialog Page Setup seperti gambar
Kotak dialog ini memiliki tiga tabulasi yaitu Margins, Paper dan layout. Aktifkan tabulasi Paper .
Ms-Word menyediakan pilihan ukuran kertas sesuai dengan jenis printer yang terpasang. Jika pilihan ukuran kertas yang tersedia tidak sesuai dengan ukuran yang Anda pakai, gunakan kotak isian Width untuk menentukan lebar kertas dan Height untuk menentukan tinggi. Perhatikan satuan yang dipakai (inch/cm)
Pilihlah posisi kertas sesuai dengan letak kertas yang digunakan untuk mencetak halaman pertama dan halaman berikutnya.
Format Paper ini diberlakukan untuk yang mana Ada 3 pilihan:
- This section: Dipakai untuk section yang sedang aktif aja (dimana posisi kursor berada).
- This point forward: Dengan memilih This Point Forward berarti seting format berlaku mulai posisi insertion point ke depan atau halaman selanjutnya. Ms-Word akan menyisipkan section break sebelum posisi insertion point.
- Whole document: digunakan untuk seluruh halaman.
- Menentukan jarak area kerja terhadap tepi halaman (Margin)
| Top | : Jarak/batas terpendek tepi atas | |
| Left | : Jarak/batas tepi kiri | |
| Bottom | : Jarak/batas terpendek tepi bawah | |
| Right | : Jarak/batas tepi kanan | |
| Gutter | : Ukuran lebar pembatas kertas | |
| Gutter Position | : Posisi pembatas kertas | |
*) Ingat, saat Anda membuat
Header dan
Footer maka margin
Top dan
Bottom bisa tergeser ke dalam menyesuaikan ukuran dari besarnya
Header/
Footer tersebut.
- Pilih tabulasi Margin yang terdapat pada kotak dialog Page Setup. Anda bisa langsung menentukan nilai-nilai margin, seperti Left, Right, Top dan Bottom. Jika Anda memilliki dokumen dalam bentuk naskah yang akan dijilid, Anda dapat memanfaatkan pengaturan Gutter. Tentukan nilai pada kotak isian Gutter, Ms Word akan memberi spasi ekstra pada margin untuk tempat penjilidan. Kotak dialog Page Setup dengan tabulasi Margins aktif nampak seperti gambar
Pilihan ini digunakan untuk menentukan format posisi kertas. Pilih Portrait untuk bentuk vertikal atau Landscape untuk bentuk horisontal.
Pada bagian ini terdapat beberapa pilihan
- Normal: Pencetakan per halaman
- Mirror Margin: Untuk mencetak dua sisi halaman.
- 2 pages per sheet: 1 kertas untuk 2 halaman.
- Book fold: Mencetak dua sisi halaman
Pada kotak isian Apply To: Anda bisa menentukan bahwa setting margin yang Anda pasang berlaku untuk This section, This Point Forward atau Whole Document.
Perhatikan penjelasan berikut ini:- Untuk merubah ukuran margin, ketik atau pilih ukuran yang akan Anda tentukan pada kotak isian Top, Bottom, Left atau Right.
- Pilihlah multiple pages Mirror Margin atau Book fold jika Anda bermaksud mencetak halaman dalam 2 sisi. Ketika Anda memilih Mirror Margin dan Book fold, nama kotak isian untuk Left dan Right akan berubah menjadi Outside dan Inside. Outside dan Inside margin berpengaruh pada nomor halaman genap dan nomor halaman ganjil.
- Untuk memberi spasi tambahan pada inside margin untuk tempat penjilidan, ketik atau tentukan nilai ukuran pada kotak Gutter.
- Pada kotak Apply To, pilih ketentuan setting margin pada dokumen yang akan Anda rubah.


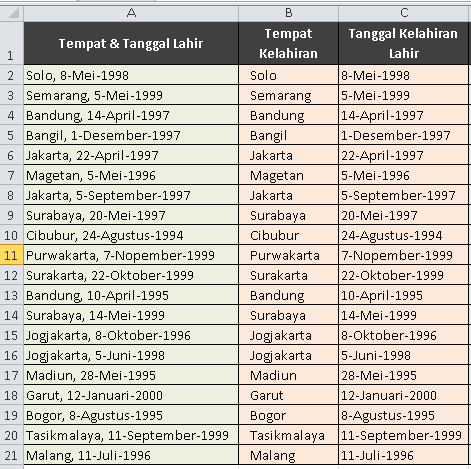

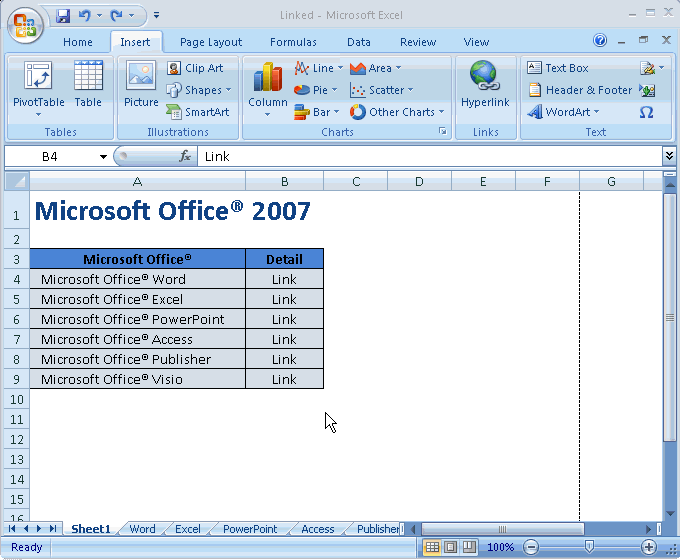
Komentar
Posting Komentar