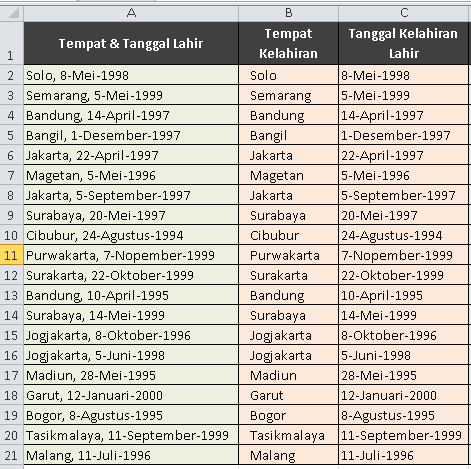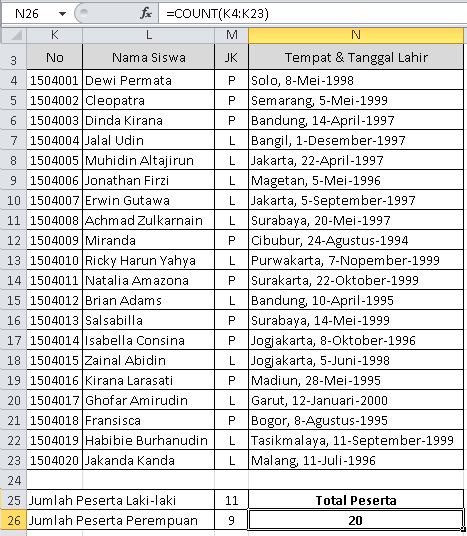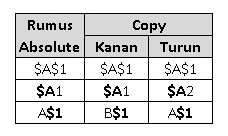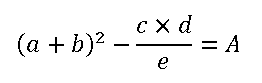Membuat Link Tautan antar Worksheet
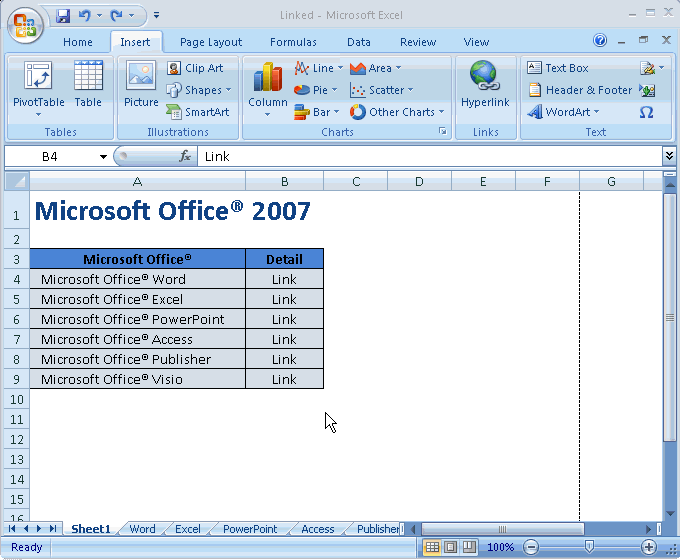
Membuat Link Tautan antar Worksheet Membuat Link tautan antar Worksheet dengan tujuan untuk mempermudah navigasi antar halaman dalam Workbook layaknya membuka halaman website tentu akan lebih menarik dan sangat efektif dan efisien sekali. Karena bagaimana pun juga, dengan adanya link maka kita tidak perlu mencari dimana letak masing-masing tab sheet berada dan pada urutan ke berapa. Misalnya saja dalam halaman tersebut terdapat suatu keterangan yang terhubung dengan data pada salah satu tab lainnya dan untuk mendapatkan informasi lebih jelas tentangnya maka diperlukan untuk membuka tab sheet mengenai data tersebut. Maka jika kita membuatkan link sebagai tautannya maka pasti kita tidak perlu repot-repot mencarinya kan? cukup dengan sekali klik saja pasti langsung ke buka tab sheet yang dimaksud. Perhatikan proses berikut: Memang sebenarnya ada beberapa jenis Hyperlink yang bisa kita pakai, namun kali ini yang kita bahas adalah Hyperlink antar Tab Sheet dalam satu dokumen. Setelah ...